My Learning Log Week 11: How to Create the Tests
Week 11
How to Create the Quizes
In your CAI, you can add many types of tests: true or false, multiple choice, fill in the blank, matching and other tests by adobe captivate.
True / False questions
True / False questions are probably the easiest question types to create in an eLearning tutorial so let's get started with one of them.
1.
In the toolbar,
click Slides and choose Question
Slide.
2. In the Insert Questions dialog box, select the True/False checkbox and click OK.
A question slide is inserted after the slide title Summary.
Also, after the question slide, Captivate inserts a Quiz Results slide.
3. In the question
slide, enter the following question in the text area (overwriting the
placeholder text):
You cannot create Responsive projects with Adobe Captivate.
4. In the choices, select False.
Multiple Choice questions
Multiple choice questions are of two types:
- Pick
only one correct answer.
- Pick all possible correct answers.
1. In the toolbar,
click Slides and choose Question
Slide.
2. In the Insert Questions dialog box, select the Multiple Choice checkbox.
3. To create two
multiple choice questions, in the text box to the right, enter 2 and
click OK.
Two multiple choice question
slides are inserted after the slide title Summary.
Also, after the question slides,
Captivate inserts a Quiz Results slide.
4. Navigate to the
first question slide, and enter the following question in the text area
(overwriting the placeholder text):
Which option in the menu allows
you to create rectangular shapes in Captivate?
By default, Captivate adds
placeholders for two choices. Let's add two more placeholders to provide the
user with four choices.
5. To open
the Properties Inspector, click Properties in the right corner of the toolbar and
then go to the Quiz Inspector.
6. Click the
default number of answers (2) and change this to 4.
7. In the question
slide, enter the following answers and ensure that choice B (the correct answer) is selected:
8. Navigate to the
second multiple choice question slide and enter the following question:
Which of the following are
types of Captivate projects that you can create?
Pick all that apply.
· In the Quiz
Inspector, click the default number of answers (2) and change this to 4.
Also, to allow
the user to pick all that apply, check Multiple Answers.
· In the question
slide, enter the following answers and ensure that the corresponding choices
are selected:
Fill-in-the-blank questions
Fill in the blank is a test question where students are given a statement with a blank and they are required to fill it in with the most appropriate answer possible.
1. In the toolbar,
click Slides and choose Question
Slide.
2. In the Insert Questions dialog box, select the Fill-In-The-Blank checkbox and click OK.
A question slide is inserted after
the slide title Summary.
Also, after the question slide,
Captivate inserts a Quiz Results slide.
3. In the question
slide, enter the following statement in the text area (overwriting the
placeholder text: Type the blank phrase):
Use the Themes option in the
toolbar to change the overall appearance of your Captivate project.
When the project is displayed to
users, we need to hide Themes and ask
users to fill in that blank.
4. Select the
entire word Themes in the slide.
5. To open
the Properties Inspector, click Properties in the right corner of the toolbar and
then go to the Quiz Inspector.
6. In the Quiz Inspector, click Mark Blank.
Notice that the word Themes is now underlined. It indicates that the
word Themes will appear as blank for users to fill in.
We can also apply a few settings
to the word. Let's do that.
Matching questions are useful to check one-to-one relations in an eLearning project.
1. In the toolbar, click Slides and choose Question Slide.
2. In the Insert Questions dialog box, select the Matching checkbox and click OK.
A question slide is inserted
after the slide title Summary.
Also, after the question slide,
Captivate inserts a Quiz Results slide.
3. In the question slide, enter the following in the text area (overwriting the placeholder text: Match the following):
Match the toolbar options in
Column 1 with their definitions in Column 2.
4. Enter the
following toolbar options in Column 1:
Text
Shapes
Objects
5. Enter the
following definitions in Column 2:
Add rollover captions to a
slide
Add text animation to a slide
Add rectangles to a slide
6. To let
Captivate know the correct match:
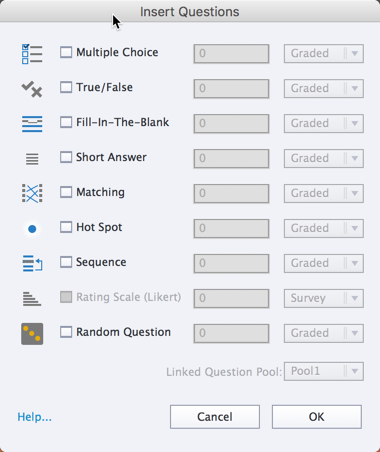







ความคิดเห็น
แสดงความคิดเห็น